 |
| Bluetooth_on_Windows_10 |
Bluetooth كيفية حل مشاكل البلوتوث في ويندوز 10
Bluetooth هي واحدة من تلك التطورات التكنولوجية التي تبدو جيدة إلى حد ما كأنها سحر. أين ذهبت تلك الأسلاك؟ كيف يعمل؟ إلخ. عندما تقوم بإبعاد الكابلات والأسلاك عن حياتك ، فقد تشعر بالحيرة ، على أقل تقدير. مثل كل التقنيات الرائعة ، لا تخلو تقنية البلوتوث من مشاكلها. كما تعتقد ، يمكن أن تسبب الاتصال صعوبات ، لذلك دعونا ننظر في كيفية إصلاح مشكلات البلوتوث على نظام التشغيل Windows 10.
Bluetooth بلوتوث لا يعمل على ويندوز 10
إذا لم تتمكن من العثور على جهاز كمبيوتر يعمل بنظام Windows 10 ، فقد يكون هناك مجموعة كاملة من الأسباب وراء ذلك. هذا بسبب وجود العديد من أنواع أجهزة Bluetooth المختلفة وأنواع مختلفة من أخطاء اتصال Bluetooth. قد تحاول توصيل ماوس البلوتوث أو سماعات رأس البلوتوث أو لوحة مفاتيح البلوتوث أو ربما حتى مكبر صوت البلوتوث. الإحباط هو نفسه للجميع.
قد يهمك ايضاً:
ويندوز 10 بلوتوث مستكشف الأخطاء ومصلحها
إذا كنت تبحث عن إصلاح مشكلات Bluetooth ، فلا يوجد مكان أفضل للبدء منه مع خدمة دعم Bluetooth الرسمية لنظام التشغيل Windows ، والتي ستقدم تعليمات واضحة على الشاشة لمساعدتك في متابعة إعدادات البلوتوث وإصلاح اتصال البلوتوث الخاص بك.
للوصول إلى "مستكشف أخطاء Bluetooth ومصلحها" ، افتح "إعدادات Windows" ، انقر فوق "تحديث وأمان" ، ثم انتقل إلى "استكشاف الأخطاء وإصلاحها". ابحث عن خيار Bluetooth ، وانقر فوقه ، ثم انقر فوق تشغيل مستكشف الأخطاء ومصلحها. سيؤدي ذلك إلى تشغيل أداة استكشاف الأخطاء وإصلاحها وتمييز كيفية حل مشكلات Bluetooth في نظام التشغيل Windows 10. اتبع جميع الإرشادات التي تظهر على الشاشة ثم قم بإعادة تشغيل جهاز الكمبيوتر الخاص بك. بمجرد إعادة تشغيل جهازك ، حاول توصيل أجهزة البلوتوث الخاصة بك مرة أخرى.
Bluetooth Drivers برامج تشغيل البلوتوث
على الرغم من أنك تحتاج إلى محول Bluetooth خاص لإجراء اتصال ، إلا أنه قد تحدث مشكلة في البرنامج. قد تحتاج إلى تحديث برنامج التشغيل ، أو قد تحتاج إلى إعادة تثبيت برامج تشغيل البلوتوث الخاصة بك.
لتحديث أو إعادة تثبيت برامج تشغيل Bluetooth ، تحتاج إلى فتح Windows Device Manager والنقر فوق خيار Bluetooth. سيؤدي ذلك إلى فتح قائمة ببرنامج تشغيل Bluetooth. إذا قمت بالنقر نقرًا مزدوجًا أو نقرت بزر الماوس الأيمن على برنامج التشغيل المطلوب ثم قمت بالضغط على Update driver ، سيقوم Windows بتحديث برنامج تشغيل البلوتوث. بمجرد اكتمال العملية ، أعد تشغيل جهاز الكمبيوتر الشخصي الخاص بنظام Windows وحاول مرة أخرى. إذا كان لا يزال لا يعمل ، كرر العملية ولكن بدلاً من ذلك انقر فوق إلغاء تثبيت برنامج التشغيل بدلاً من التحديث. ثم ، عند اكتمال العملية ، قم بإعادة تثبيت برنامج تشغيل جهاز البلوتوث بالانتقال إلى موقع الشركة المصنعة على الويب.
تحقق من إعدادات اتصال Bluetooth
قد تكون المشكلة أن التبديل البسيط يحتاج إلى التحريك. قد لا يتم ضبط جهاز الكمبيوتر الخاص بك للسماح باتصالات Bluetooth ، وحتى إذا كان كذلك ، فقد لا يكون قابلاً للاكتشاف. هذا يعني أنك بحاجة إلى التحقق من إعدادات الاتصال الخاصة بك.
للتحقق من إعدادات اتصال Windows 10 Bluetooth ، افتح قائمة الإعدادات ، ثم انقر فوق الأجهزة. بمجرد الانتهاء من ذلك ، في قسم البلوتوث والأجهزة الأخرى ، قم بالتمرير لأسفل حتى ترى زر المزيد من خيارات البلوتوث. انقر فوقه ثم تأكد من تحديد المربع الموجود بجوار السماح لأجهزة البلوتوث بالعثور على هذا الكمبيوتر.
للتأكد من تشغيل Bluetooth على جهاز الكمبيوتر الشخصي الذي يعمل بنظام Windows ، فلن يكون الأمر أكثر بساطة. كل ما عليك فعله هو النقر فوق فقاعة الكلام على يمين رمز الساعة على شريط مهام Windows. سيؤدي هذا إلى فتح مربع إعدادات Windows 10 الجديد الذي يسهل الوصول إليه. في المنتصف ، سترى زر تبديل Windows Bluetooth ، والذي سيتيح تشغيل البلوتوث وإيقافها مرة أخرى بسهولة شديدة. إذا كان الزر بلون أزرق ، فهذا يعني أن البلوتوث قيد التشغيل.
تأكد من تشغيل خدمات Bluetooth
هناك احتمال أن خدمة دعم Bluetooth في جهازك قد لا تكون نشطة وهذا هو السبب في أنه لا يمكنك الاتصال بأجهزة البلوتوث الخاصة بك. يمكن أن يكون هناك العديد من الأسباب وراء هذا الأمر ولكن بغض النظر عن السبب وراء ذلك ، إذا لم تكن خدمات البلوتوث نشطة فلن تتمكن من توصيل أجهزة البلوتوث بجهاز الكمبيوتر الشخصي الذي يعمل بنظام Windows.
دعم البلوتوث نشطة على جهاز الكمبيوتر الخاص بك
لمعرفة ما إذا كانت خدمات دعم البلوتوث نشطة على جهاز الكمبيوتر الخاص بك ، تحتاج إلى فتح مربع الحوار "تشغيل". يمكنك القيام بذلك عن طريق الضغط على مفتاح Windows ومفتاح R في نفس الوقت. عندما يكون مربع الحوار "تشغيل" مفتوحًا ، اكتب services.msc ثم اضغط على "إدخال". سيؤدي هذا إلى فتح مربع خدمات Windows وستحتاج إلى البحث والنقر نقرًا مزدوجًا فوق خيار دعم البلوتوث. إذا لم تكن نشطة ، فانقر فوق "ابدأ" لتنشيطها.
بمجرد تنشيط خدمات دعم Windows Bluetooth ، هناك خيار واحد آخر يمكنك تحديده للتأكد من عدم مواجهة المشكلة مرة أخرى. بينما لا تزال في خدمة دعم Bluetooth ، ابحث عن نوع بدء التشغيل وقم بالتبديل إلى تلقائي. بعد الانتهاء من ذلك ، افتح علامة التبويب تسجيل الدخول ، ثم حساب النظام المحلي ، واضغط على موافق. بعد الانتهاء من ذلك ، أعد تشغيل جهاز الكمبيوتر الخاص بك ثم أعد الاتصال بأجهزة البلوتوث التي تسببت في حدوث مشكلات لك.
كيفية إصلاح مشكلات البلوتوث على Windows 10
لقد مررنا ببعض أخطاء Bluetooth الرئيسية التي قد تواجهها عند استخدام Windows 10 وكيفية إصلاحها. من المهم عندما تواجه صعوبات في تغطية جميع المشكلات المحتملة التي قد تكون قد أغفلتها. هذا يعني أنه يجب عليك أيضًا التحقق من الإعدادات التي لا تتعلق صراحة بإعدادات البلوتوث الخاصة بك. على سبيل المثال ، إذا كان لديك وضع الطائرة نشط على جهاز الكمبيوتر الشخصي الذي يعمل بنظام Windows ، فقد يؤدي ذلك إلى حظر جميع إعدادات البلوتوث التي ذكرناها.
نود أيضًا أن نوجهك إلى اتجاه برنامج تعليمي متخصص في اتصال Windows 10 Bluetooth قمنا بتجميعه لمستخدمي EGYMOON ، والذي سيرشدك بوضوح ودقة من خلال إجراءات اتصال البلوتوث المختلفة.
أخيرًا ، إذا وجدت نفسك في وضع سيء الحظ حيث اتبعت جميع التعليمات الخاصة بنا وما زلت تواجه مشكلات في اتصال البلوتوث ، يجب عليك الانتقال إلى صفحة دعم Microsoft الرسمية حول كيفية إصلاح مشكلات البلوتوث في نظام التشغيل Windows 10. هنا سوف احصل على نظرة أكثر تفصيلاً على بعض الحلول التي مررنا بها بالإضافة إلى خيار التحدث إلى روبوت الدعم الظاهري من Microsoft حول مشكلات البلوتوث الخاصة بك.

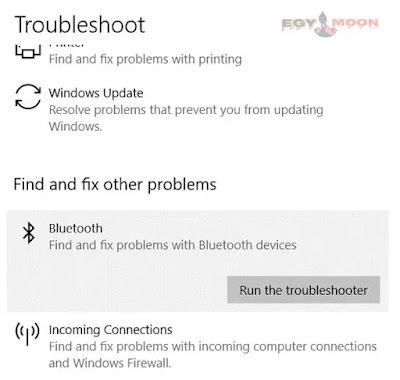
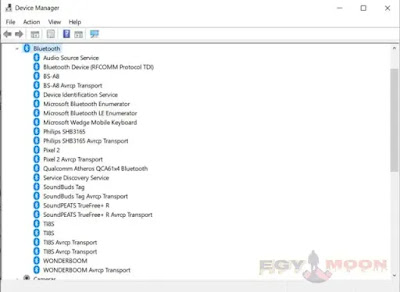

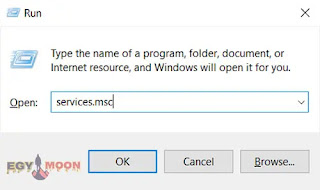

Post a Comment